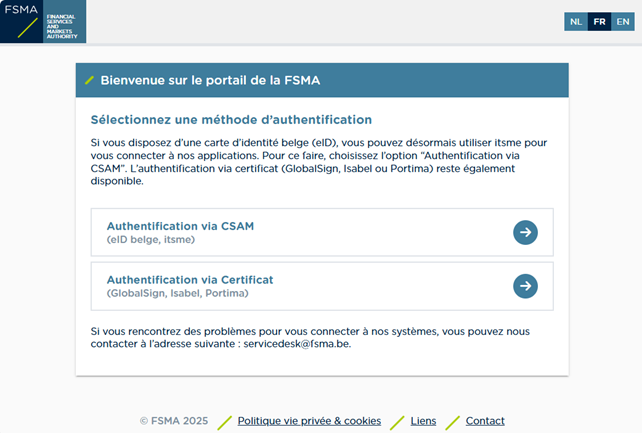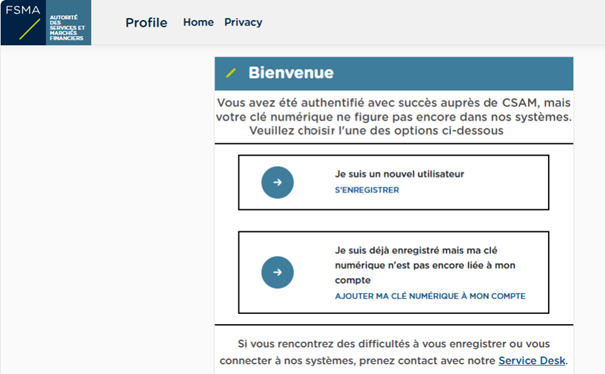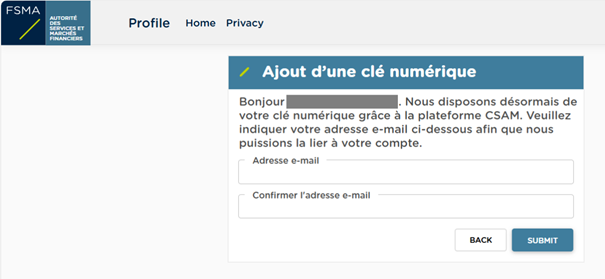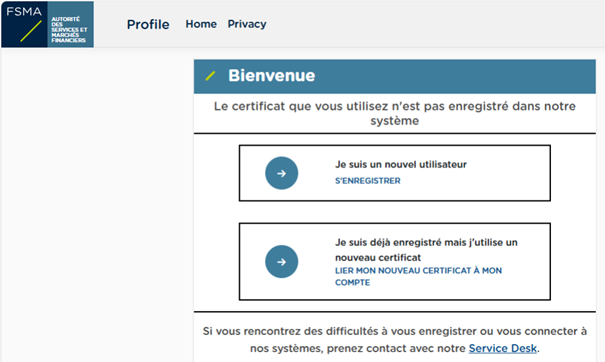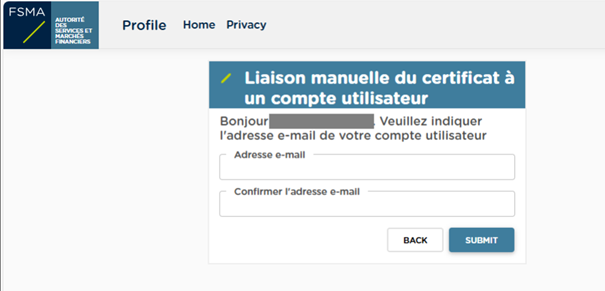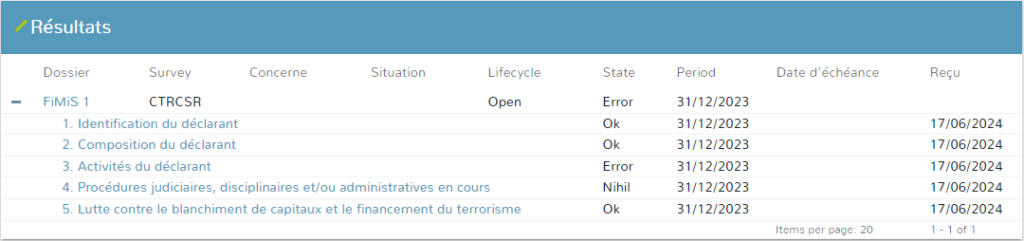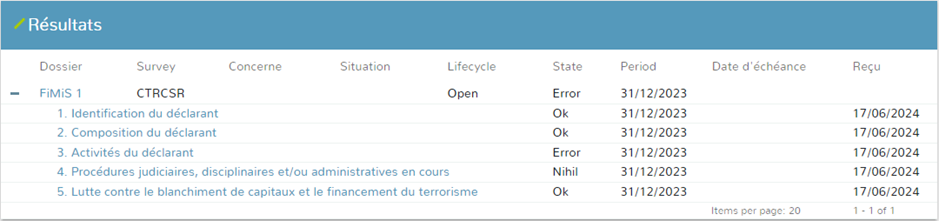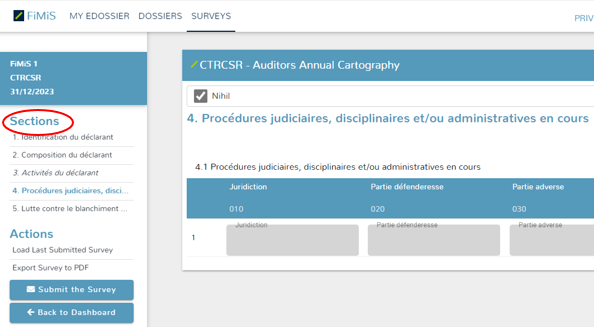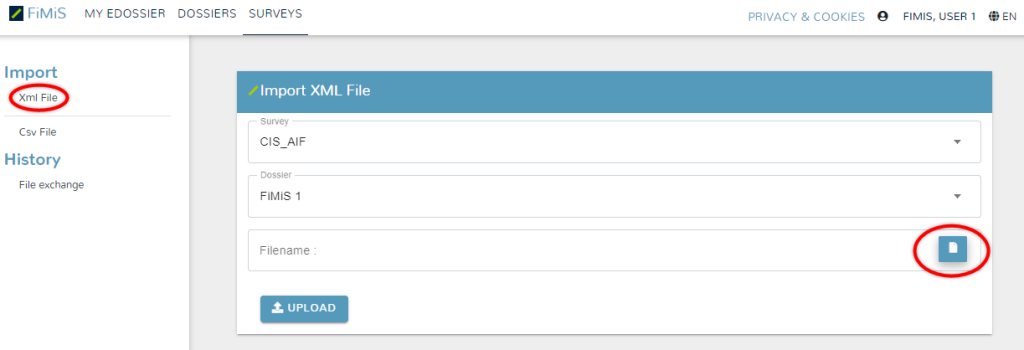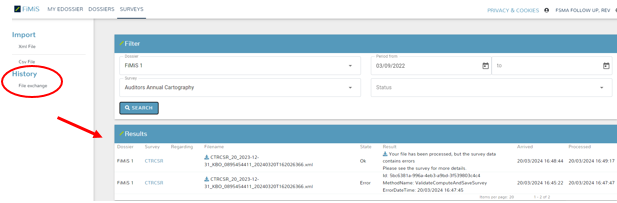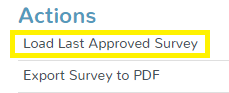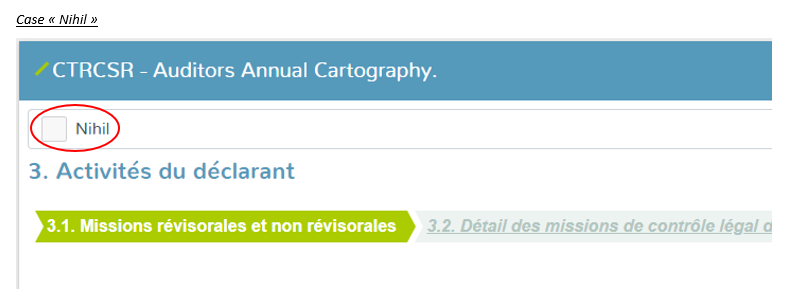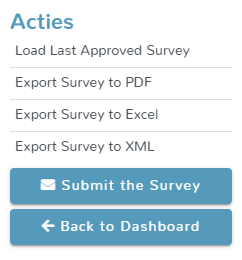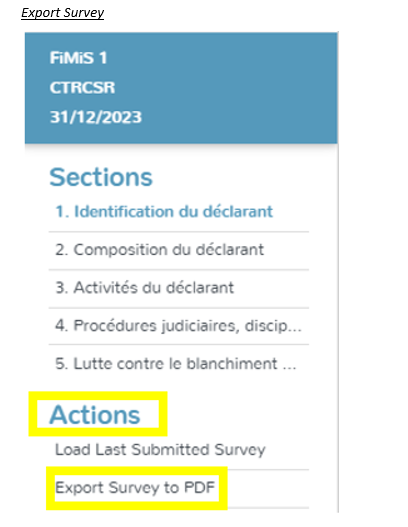Les réviseurs d’entreprises personnes physiques et les cabinets de révision inscrits au registre public doivent compléter la cartographie, y compris les réviseurs d’entreprises personnes physiques et les cabinets de révision n’ayant exercé aucune activité professionnelle en nom propre et pour leur propre compte au cours de l’année civile faisant l’objet de l’exercice de collecte d’informations.
Les réviseurs d’entreprises inscrits au registre public en qualité de « réviseur d’entreprises temporairement empêché » sont dispensés de compléter la cartographie.
Une activité professionnelle facturée à un client est considérée comme une activité en nom propre et pour le compte du réviseur d’entreprises personne physique ou du cabinet de révision qui a émis la facture. Un réviseur d’entreprises personne physique ou un cabinet de révision qui exerce une telle activité devra renseigner les montants facturés sous les questions relatives aux « missions révisorales et non révisorales » du chapitre 3.1 de la cartographie.
Les exemples suivants illustrent l’application de ce principe.
Exemple 1 : Le réviseur d’entreprises personne physique A1 exerce son activité professionnelle en son nom et pour son propre compte.
Dans ce cas, A1 indique dans sa propre cartographie les montants qu’il a facturés pour l’activité professionnelle qu’il a exercée en son nom et pour son propre compte, sous les questions relatives aux missions révisorales et non révisorales afférentes à son activité professionnelle.
Exemple 2 : Le cabinet de révision B1 exerce son activité professionnelle en son nom et pour son propre compte. Il est représenté par les réviseurs d’entreprises personnes physiques A11 et A12 dans l’exercice de ses missions.
Dans ce cas, B1 indique dans sa propre cartographie les montants qu’il a facturés pour l’activité professionnelle qu’il a exercée en son nom et pour son propre compte, sous les questions relatives aux missions révisorales et non révisorales afférentes à son activité professionnelle.
S’ils travaillent exclusivement au nom et pour le compte de B1, les réviseurs A11 et A12 peuvent utiliser l’option Nihil à la section 3 de leur propre cartographie. Pour plus d’informations concernant l’option Nihil, nous vous invitons à consulter la FAQ correspondante.
Une activité professionnelle facturée à un réviseur d’entreprises personne physique ou à un cabinet de révision inscrit au registre public n’est pas considérée comme une activité en nom propre et pour le compte du réviseur d’entreprises personne physique ou du cabinet de révision qui a émis la facture. Une telle activité devra être reprise sous les questions relatives aux « missions révisorales et non révisorales effectuées pour d’autres réviseurs d’entreprises » des chapitres 3.1 et 3.3 de la cartographie.
Les exemples suivants illustrent l’application de ce principe.
Exemple 3 : Le réviseur d’entreprises personne physique A2 ou le cabinet de révision B2 exerce son activité professionnelle en sous-traitance pour un autre réviseur d’entreprises personne physique ou un autre cabinet de révision inscrit au registre public hors de son réseau.
Dans ce cas, A2 ou B2 indique dans sa propre cartographie les montants qu’il a facturés pour l’activité professionnelle qu’il a exercée en sous-traitance, sous les questions relatives aux missions révisorales et non révisorales effectuées pour d’autres réviseurs d’entreprises hors du réseau qui sont afférentes à l’activité concernée.
Exemple 4 : Le cabinet de révision B3 est une société dite de management. B3 exerce son activité professionnelle exclusivement en tant que représentant d’un autre cabinet de révision inscrit au registre public, à savoir le cabinet de révision B4.
Dans ce cas, B3 indique dans sa propre cartographie les montants qu’il a facturés à B4, sous les questions relatives aux missions révisorales et non révisorales effectuées pour d’autres réviseurs d’entreprises au sein du réseau qui sont afférentes à l’activité concernée.
Un réviseur d’entreprises personne physique ou un cabinet de révision peut exercer son activité professionnelle en partie en son nom et pour son propre compte et en partie au nom et pour le compte d’un autre réviseur d’entreprises personne physique ou d’un autre cabinet de révision.
Les exemples suivants illustrent l’application de ce principe.
Exemple 5 : Le cabinet de révision B5 exerce son activité professionnelle en partie en son nom et pour son propre compte et en partie en sous-traitance pour un autre cabinet de révision inscrit au registre public, à savoir le cabinet de révision B6.
Dans ce cas, B5 indique dans sa propre cartographie :
- les montants qu’il a facturés pour l’activité professionnelle qu’il a exercée en son nom et pour son propre compte, sous les questions relatives aux missions révisorales et non révisorales afférentes à l’activité concernée et ;
- les montants qu’il a facturés pour l’activité professionnelle qu’il a exercée en sous-traitance pour B6, sous les questions relatives aux missions révisorales et non révisorales effectuées pour d’autres réviseurs d’entreprises qui sont afférentes à l’activité concernée.
Exemple 6 : Le réviseur d’entreprises personne physique A3 exerce son activité professionnelle en partie en son nom et pour son propre compte et en partie en tant que représentant permanent du cabinet de révision B7. Le réviseur A3 facture à ses clients l’activité professionnelle qu’il a exercée en son nom et pour son propre compte. Le cabinet B7 facture à ses clients l’activité professionnelle exercée en son nom et pour son propre compte par le réviseur A3.
Dans ce cas, A3 indique dans sa propre cartographie uniquement les montants qu’il a facturés pour l’activité professionnelle qu’il a exercée en son nom et pour son propre compte, sous les questions relatives aux missions révisorales et non révisorales qui sont afférentes à l’activité concernée.
B7 indique dans sa propre cartographie les montants qu’il a facturés pour l’activité professionnelle exercée en son nom et pour son propre compte par A3, sous les questions relatives aux missions révisorales et non révisorales qui sont afférentes à l’activité concernée.